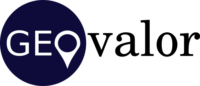Reclassificação de Dados Raster no QGIS
Esta é a reedição de um tutorial que foi publicado originalmente em julho de 2012, mas que já estava defasado em função das atualizações pelas quais o QGIS passou. Na época estava recente o lançamento da extensão Sextante que trazia o Módulo do GRASS e possibilitava o acesso a centenas de novos algoritmos. Atualmente o módulo do GRAS já vem integrado ao QGIS. Confira neste tutorial como realizar a reclassificação de dados raster com estas ferramentas.
RECLASSIFICAR DADOS RASTER
A disponibilização por meio do GRASS do algoritmo de reclassificação de dados raster r.reclass facilitou a vida dos usuários que tinham dificuldade de utilizar a Calculadora Raster na medida em que tornou mais objetiva esta ação específica, inclusive a sua utilização no modelador gráfico. Neste tutorial mostraremos como realizar a reclassificação de dados raster usando o algoritmo r.reclass.
Como ponto de partida você poderá fazer o download de uma imagem de radar da missão SRTM com as informações de altitude. Atualmente é possível fazer download destas imagens a partir do site EarthExplorer (usgs.gov), lá está disponível o produto SRTM 1 Arc-Second Global, o mesmo que utilizei neste tutorial. Você poderá escolher uma imagem da sua região de interesse para dar sequência ao tutorial.
Após realizar o download reprojete o Sistema de Coordenadas de Geográficas para um Sistema Projetado, no meu caso foi o UTM 24S SIRGAS 2000, (altere para o fuso correspondente à sua região) através do menu Raster > Projeções > Trocar Projeção, e ajuste os parâmetros na janela que será aberta de acordo com na figura abaixo. Este procedimento é importante para que a declividade possa ser calculada em percentual.
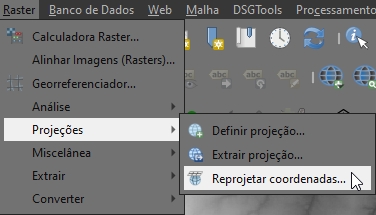
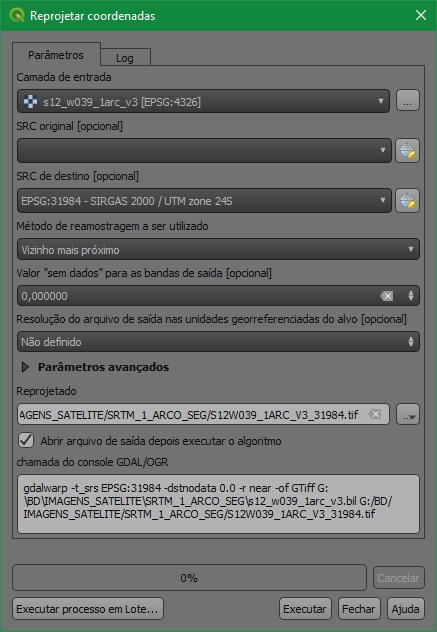
Em seguida calcule a declividade através do menu: Raster > Análise > MDE (Modelo Digital de Elevação). Preencha os campos solicitados de acordo com a figura abaixo:
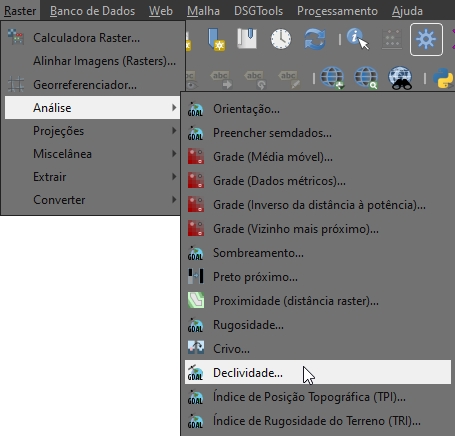
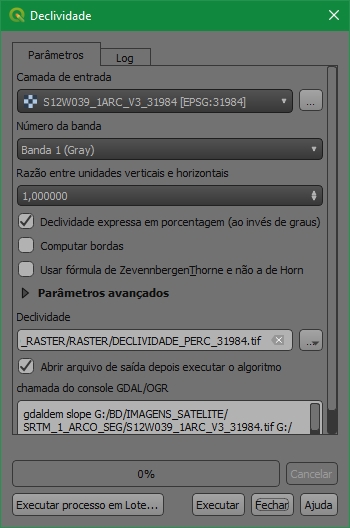
Por padrão, a declividade é calculada em graus. Como precisamos dela em porcentagem, não se esqueça de marcar a caixa “Declividade expressa em porcentagem ao invés de graus”. Feito isso, clique no botão “OK” e o raster de declividade em percentual será criado e carregado na tela.
Para a elaboração de mapas de declividade, frequentemente esta é dividida em classes que facilitam compreensão de como é o relevo da região, como a que é mostrada abaixo:
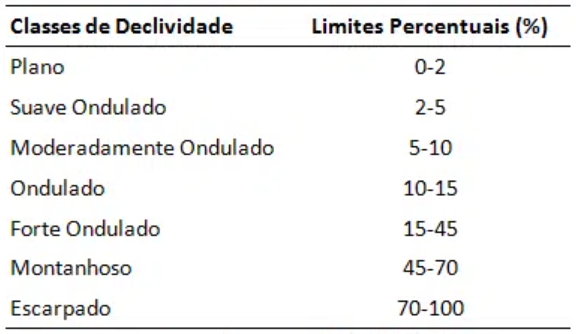
Precisamos então definir com base nestas classes as regras que o algoritmo “reclass” utilizará para realizar o fatiamento do raster de declividade. Copie o texto abaixo para um arquivo do bloco de notas e salve como “Classes_declividade”.
0.0000 thru 2.0000 = 1 PLANO (0-2%)
2.0001 thru 5.0000 = 2 SUAVE ONDULADO (2-5%)
5.0001 thru 10.0000 = 3 MODERADAMENTE ONDULADO (5-10%)
10.0001 thru 15.0000 = 4 ONDULADO (10-15%)
15.0001 thru 45.0000 = 5 FORTE ONDULADO (15-45%)
45.0001 thru 70.0000 = 6 MONTANHOSO (45-70%)
70.0001 thru 100.0000 = 7 ESCARPADO (70-100%)
100.0001 thru 150.0000 = 8 AREA DE PRESERVAÇÃO PERMANENTE (>100%)
end
Em seguida instale o complemento Processing ou Processamento. Após a instalação aparecerá na barra de menus o item Processamento. Clique nele e em seguida no item Caixa de Ferramentas. Isto fará com que apareça o Painel Caixa de Ferramentas de Processamento, onde estão disponibilizados centenas de algoritmos, neste painel existe um campo para buscar pelos algoritmos, digite reclass e aparecerá no módulo do GRASS o algoritmo r.reclass, clique duas vezes sobre o mesmo para que a janela onde será realizada a reclassificação seja aberta.
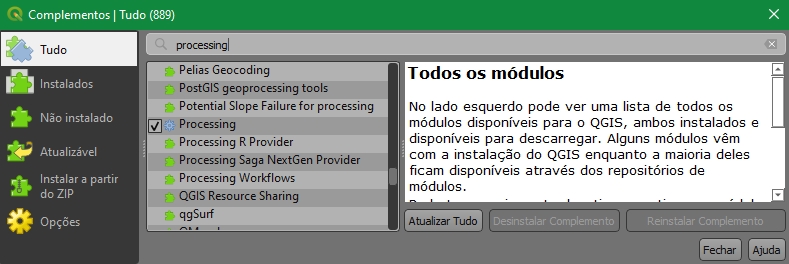
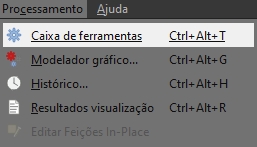
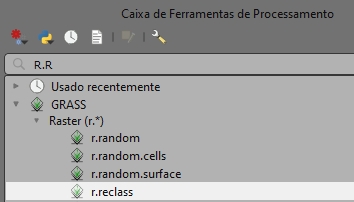
Preencha com as informações de acordo com a figura abaixo:
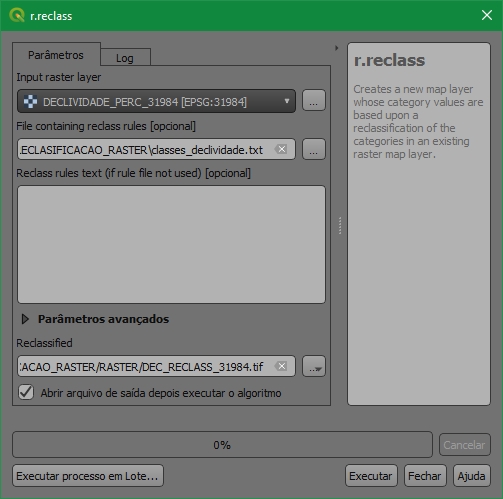
Observe que no primeiro item “Input raster layer” deve ser indicado o caminho para o raster com a declividade calculada em percentuais; no segundo item “Reclass rules text” você deve indicar o caminho onde salvou o arquivo do bloco de notas com as regras para o fatiamento das classes de declividade e finalmente no terceiro item “Reclassified” deve ser indicado o nome do raster que será criado e a pasta onde será salvo.
Clique em “OK”, para que seja criado e adicionado o raster com os pixels reclassificados de 1 a 8, para conferir você pode clicar com o cursor de informação sobre o raster e verificar o valor do pixel como na figura abaixo:

Para quem quiser testar uma nova opção de reclassificação do raster de declividade compartilho estas classes para fatiamento que mais tenho utilizado ultimamente, testem e avaliem os resultados. Não deixe de compartilhar suas impressões.
0.0000 thru 15.0000 = 1 Mecanizável (0-15%)
15.0001 thru 20.0000 = 2 Mecanizável com restrições (15-20%)
20.0001 thru 47.0000 = 3 Não mecanizável (20-47%)
47.0001 thru 100.0000 = 4 Uso Restrito (25°-45°|47-100%)
100.0001 thru 150.0000 = 5 Área de Preservação Permanente (>45°|>100%)
end
E aí? Gostou do tutorial? Caso tenha alguma duvida ou sugestão pode entrar em contato com o autor do artigo pelo e-mail: [email protected]